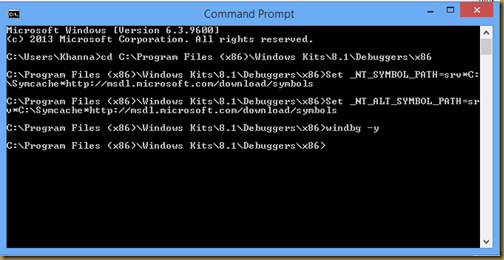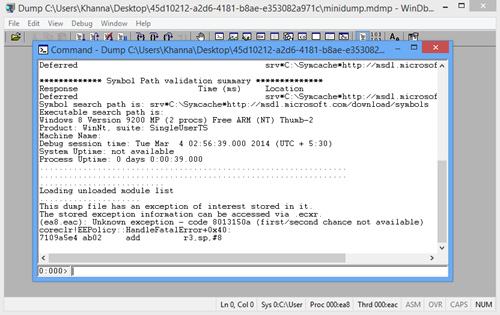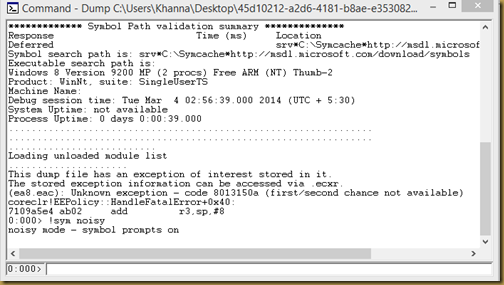Windows Phone 8.1 has a new feature called Toast Notification where we can show notifications to user and also show it in action center. We can also schedule the toast notification to appear at specific time. We can have scheduled toast notification in both Windows 8.1 Runtime app and Windows 8.1 Silverlight app.
Unlike Windows 8, Windows Phone only has one template for toast notification i.e. “toastText02”. It has application icon on left and accepts two text string with first with bold text and another with normal text. It is advisable to have very short strings to avoid truncation. We can use XML functions to set above two text.
Dim toastTemplate As ToastTemplateType = ToastTemplateType.ToastImageAndText02 Dim toastXml As XmlDocument = ToastNotificationManager.GetTemplateContent(toastTemplate) Dim toastTextElements As XmlNodeList = toastXml.GetElementsByTagName("text") toastTextElements(0).AppendChild(toastXml.CreateTextNode("File Downloaded")) toastTextElements(1).AppendChild(toastXml.CreateTextNode("Content.txt file downloaded from server"))When user clicks on toast notification, the app gets launched. We can set launch attribute of toast element containing parameters which we can use to decide navigation page when the app is launched. We can write following code to set launch parameter.
Dim toastNode = toastXml.SelectSingleNode("/toast")CType(toastNode, XmlElement).SetAttribute("launch", "?FileID=1")So if our launch page is MainPage.xaml then uri would be “MainPage.xaml?FileID=1”. We can read the QueryString value in MainPage.xaml and do operation as per project requirement.
Protected Overrides Sub OnNavigatedTo(e As NavigationEventArgs) MyBase.OnNavigatedTo(e) If NavigationContext.QueryString.ContainsKey("FileID") = True Then Dim fileID As String = NavigationContext.QueryString("FileID") 'Perform operation using fileID End If End SubNow we can create a ScheduledToastNotification where we can pass XmlDocument object containing information about toast and scheduled time when the toast notification should be displayed. We can optional also set “ID” property for ScheduledToastNotification so that we can cancel it in future if required.
Dim notification As New ScheduledToastNotification(toastXml, dueTime)notification.Id = notificationIDWe can also set MaximumSnoozeCount parameter to set maximum number of times notification should be displayed and SnoozeInterval parameter to set time interval between notifications. SnoozeInterval should be between 1 to 60 minutes and MaximumSnoozeCount should be between 1 to 5.
Dim notification As New ScheduledToastNotification(toastXml, dueTime, TimeSpan.FromMinutes(5), 3)notification.SuppressPopup = TrueIt is advisable to check if any toast notification with similar ID is already created or not. If already created then you can notify the user or delete it.
Dim task = ToastNotificationManager.CreateToastNotifier.GetScheduledToastNotifications().Where(Function(f) f.Id = notificationID)If task.Count > 0 Then ToastNotificationManager.CreateToastNotifier.RemoveFromSchedule(task.First)End IfNow we can create ToastNotifier object and add scheduled notification using following code
ToastNotificationManager.CreateToastNotifier().AddToSchedule(notification)For ToastNotification to work correctly we have to set Notification Service as “WNS” in WMAppManifest.xml file. This is one of the most important steps as your app could be reject in Certification process if “WNS” is not selected in Notification Service.
Below is complete code to create ScheduledToastNotification in Windows Phone Silverlight 8.1 app.
Private Sub CreateScheduleNotification(ByVal dueTime As Date, ByVal notificationID As Integer) Dim toastTemplate As ToastTemplateType = ToastTemplateType.ToastImageAndText02 Dim toastXml As XmlDocument = ToastNotificationManager.GetTemplateContent(toastTemplate) Dim toastTextElements As XmlNodeList = toastXml.GetElementsByTagName("text") toastTextElements(0).AppendChild(toastXml.CreateTextNode("File Downloaded")) toastTextElements(1).AppendChild(toastXml.CreateTextNode("Content.txt file downloaded from server")) Dim toastNode = toastXml.SelectSingleNode("/toast") CType(toastNode, XmlElement).SetAttribute("launch", "?FileID=1") 'Dim notification As New ScheduledToastNotification(toastXml, dueTime) Dim notification As New ScheduledToastNotification(toastXml, dueTime, TimeSpan.FromMinutes(5), 3) notification.Id = notificationID 'notification.SuppressPopup =True 'To show notification only in action center Dim task = ToastNotificationManager.CreateToastNotifier.GetScheduledToastNotifications().Where(Function(f) f.Id = notificationID) If task.Count > 0 Then ToastNotificationManager.CreateToastNotifier.RemoveFromSchedule(task.First) End If ToastNotificationManager.CreateToastNotifier().AddToSchedule(notification) End Sub